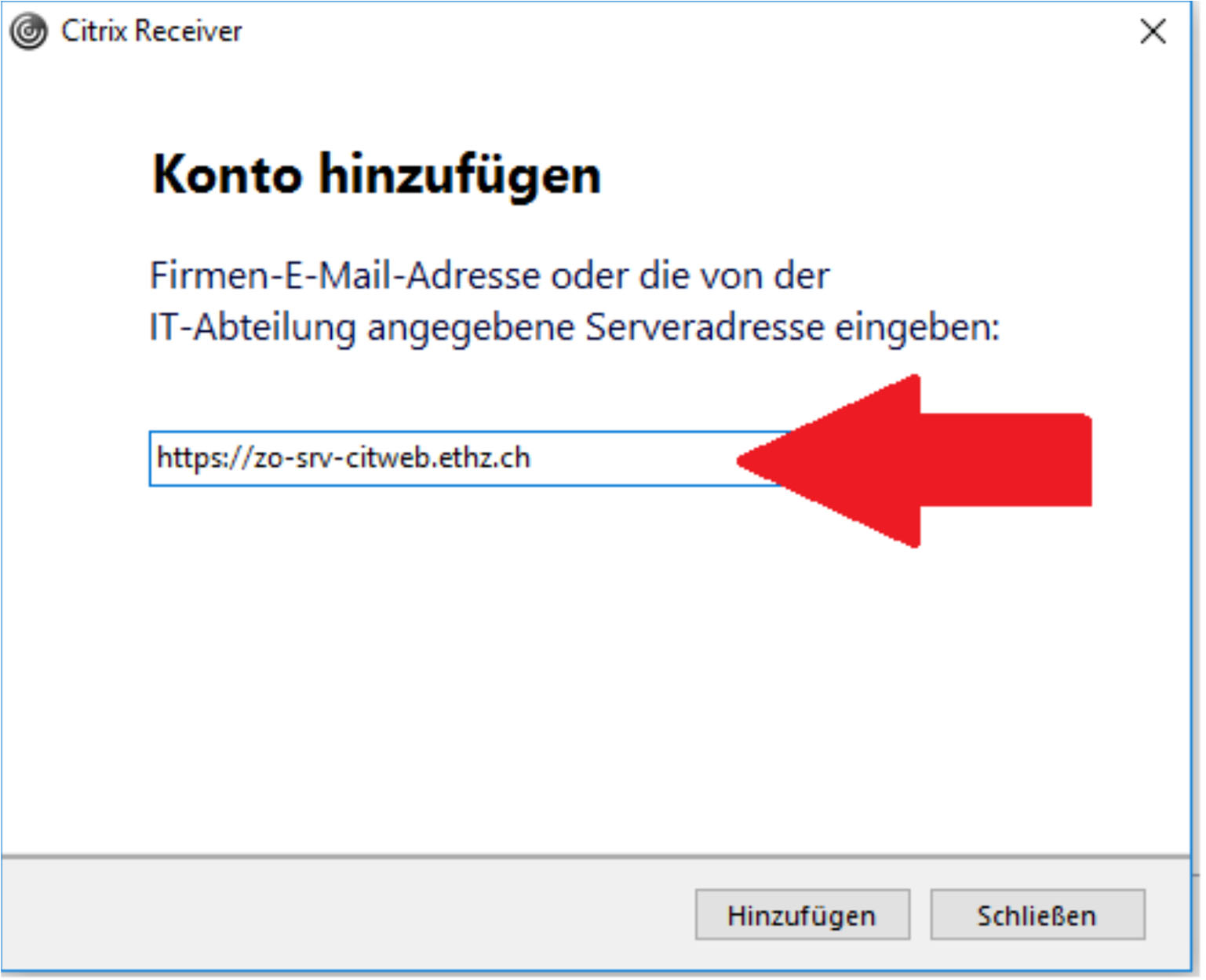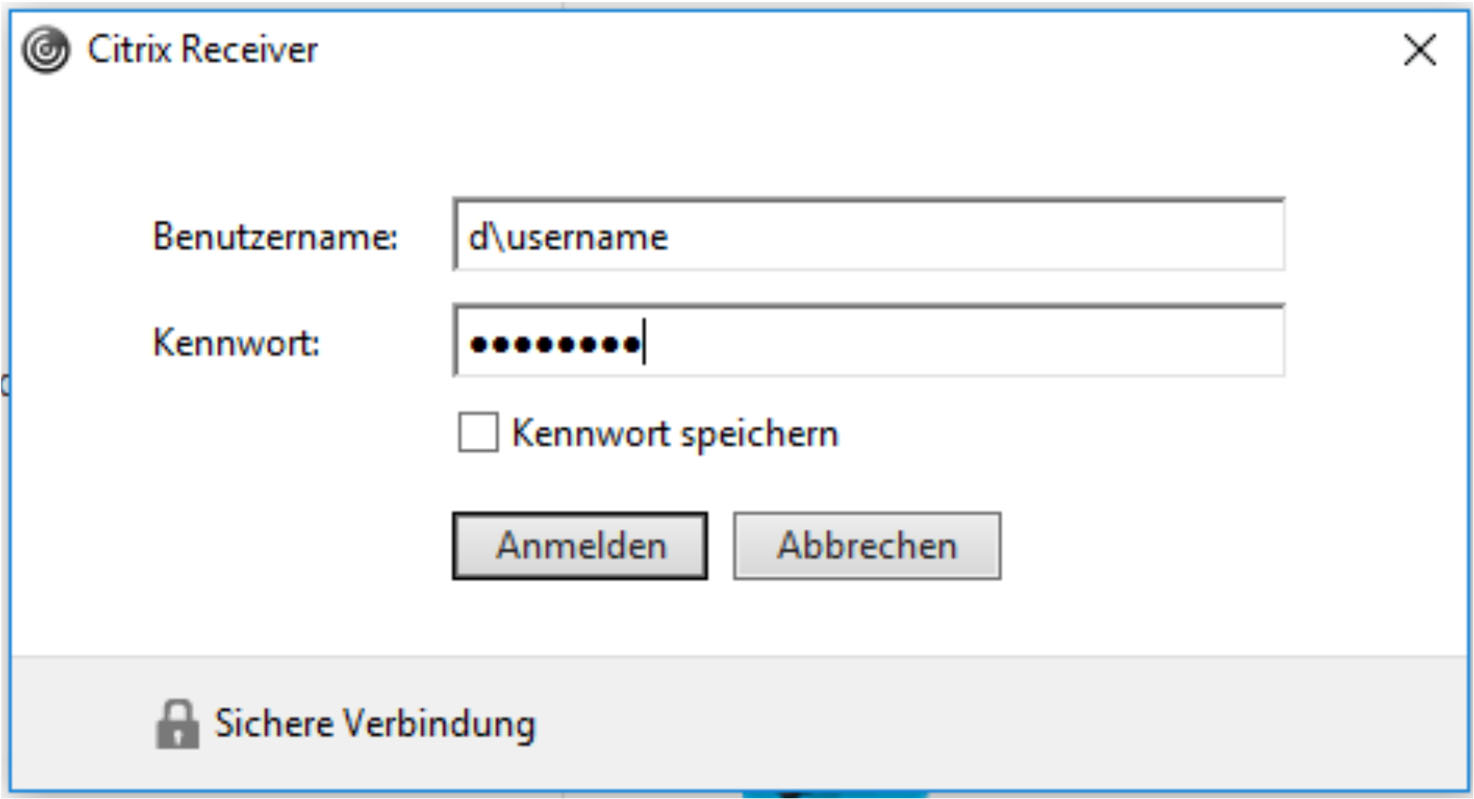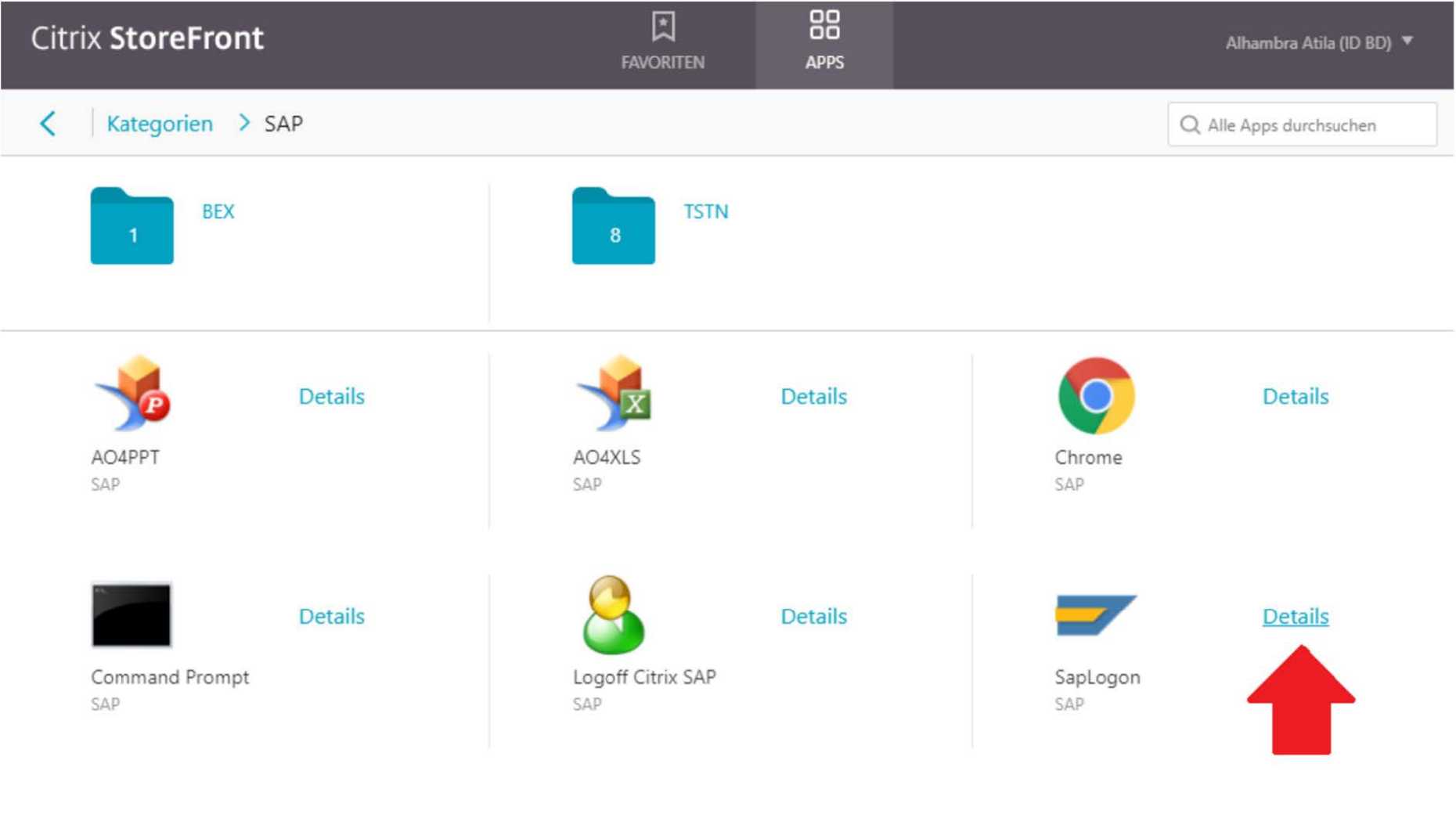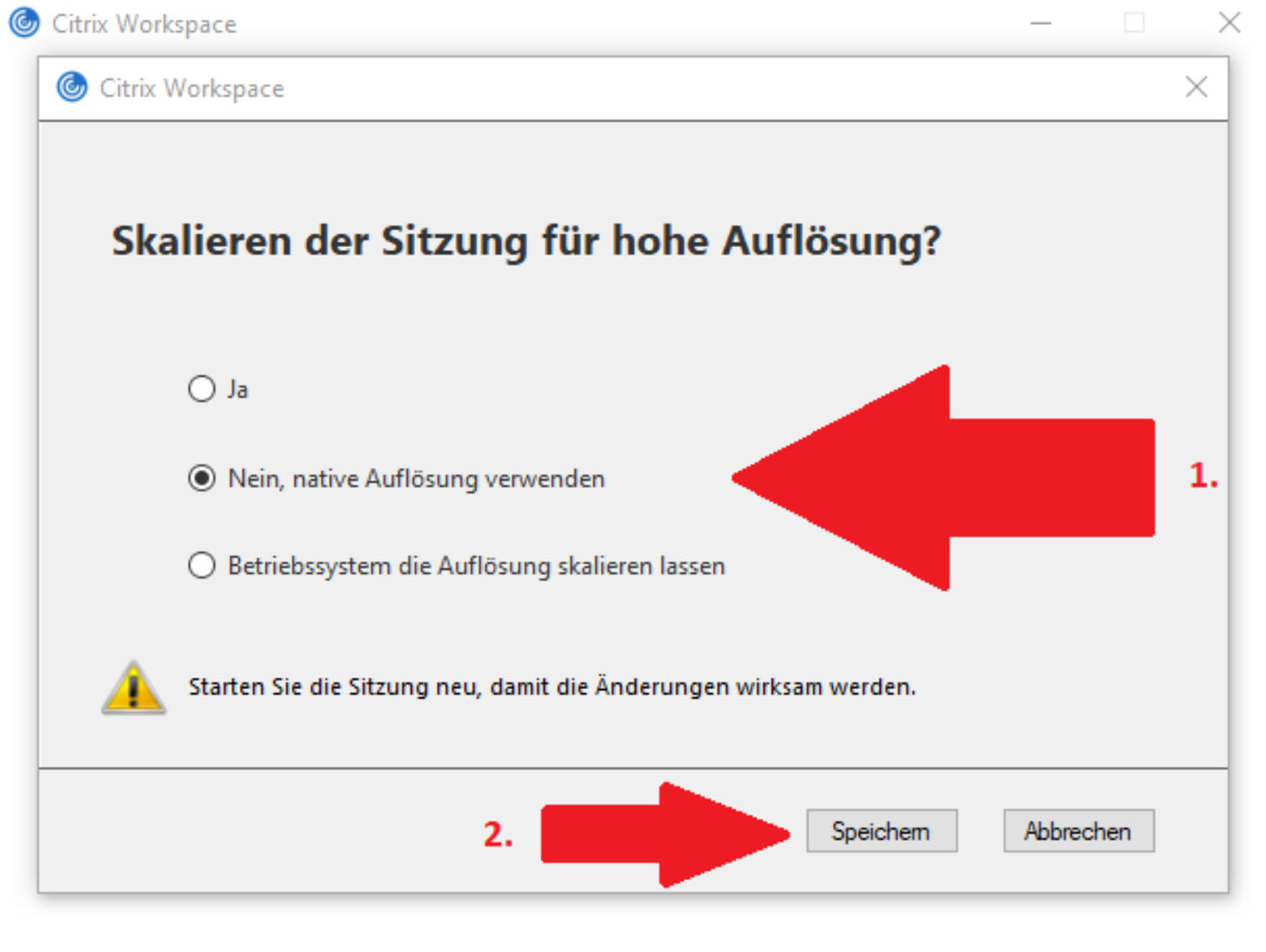SAP-Zugang via Citrix
Um mit Citrix arbeiten zu können, müssen Sie sich im Netz der ETH Zürich befinden. Von ausserhalb benötigen Sie eine VPN-Verbindung. Wie Sie diese einrichten, finden Sie in der IT-Wissensdatenbank.
Bitte kontrollieren Sie, ob Citrix Workspace bereits installiert ist. Klicken Sie auf das Windows-Symbol unten links und suchen Sie nach "Citrix". Sollte dieser nicht installiert sein, kontaktieren Sie bitte Ihre Informatik-Support-Gruppe. Mitarbeitende der Zentralen Organge können direkt ein Ticket eröffnen.
Auf Ihrem privaten Gerät können Sie Citrix externe Seiteherunterladencall_made und als Administrator installieren.
Über "Apps" finden Sie alle Applikationen, für welche Sie auf Citrix berechtigt sind. Mittels der Suche oder der Auswahl der Kategorie "SAP" können Sie das SapLogon finden. Sollten Sie keinen Zugriff haben, eröffnen Sie bitte ein Ticket. Mit Klick auf "Details" können Sie es direkt zu den Favoriten hinzufügen.
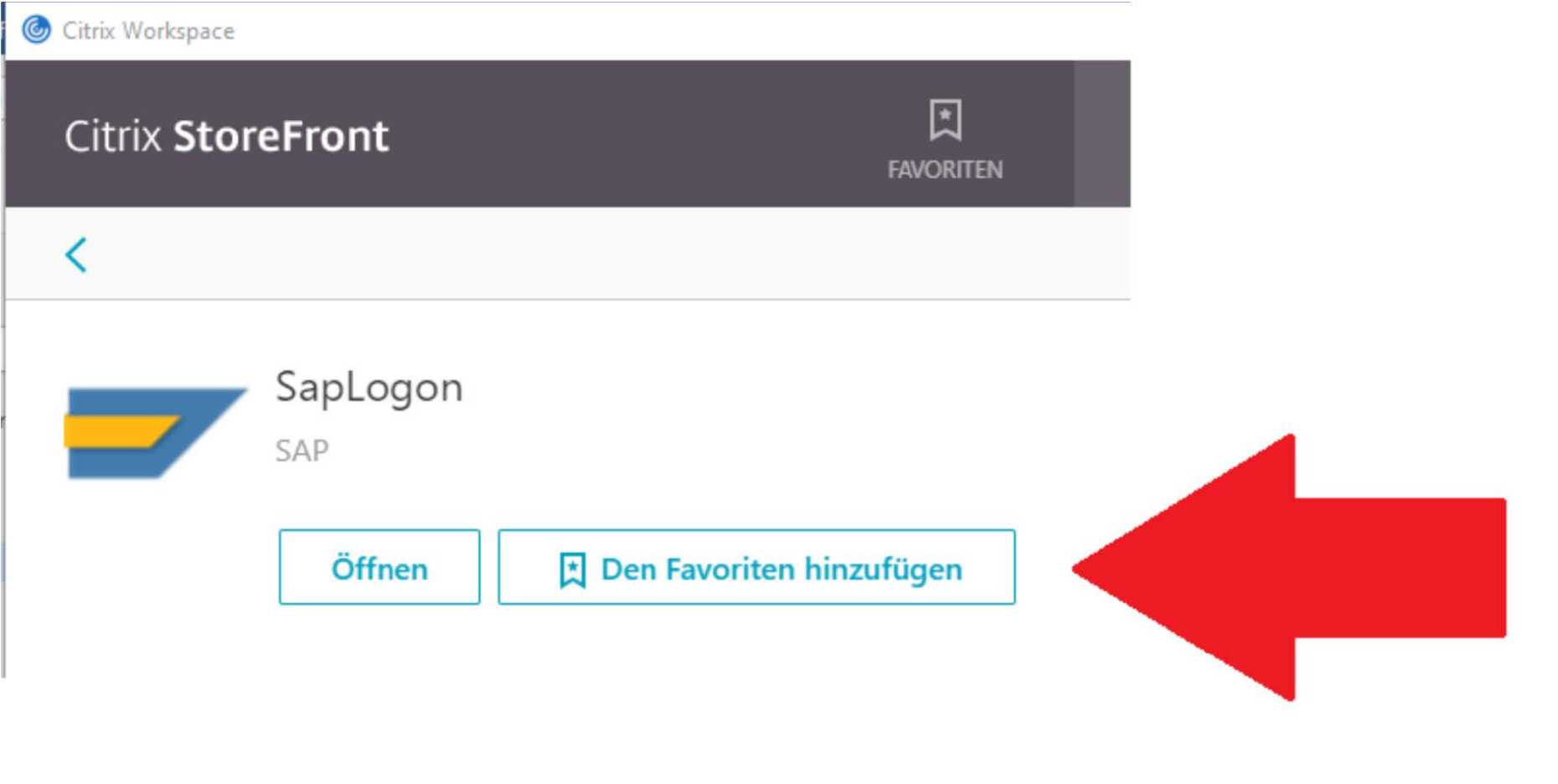
Leider kommt es oft zu Problemen mit der korrekten Darstellung der Programme im Citrix. Zum Teil stimmt der Mauszeiger nicht mit der aktuellen Position überein, oder das Bild ist weg oder einfach nur schwarz.
Lösung: Schalten Sie die Skalierung der Citrix‐Programme ab.
Klicken Sie rechts in der Taskleiste mit der rechten Maustaste auf das kleine Citrix‐Symbol und wählen Sie anschliessend "Erweiterte Einstellungen" aus.
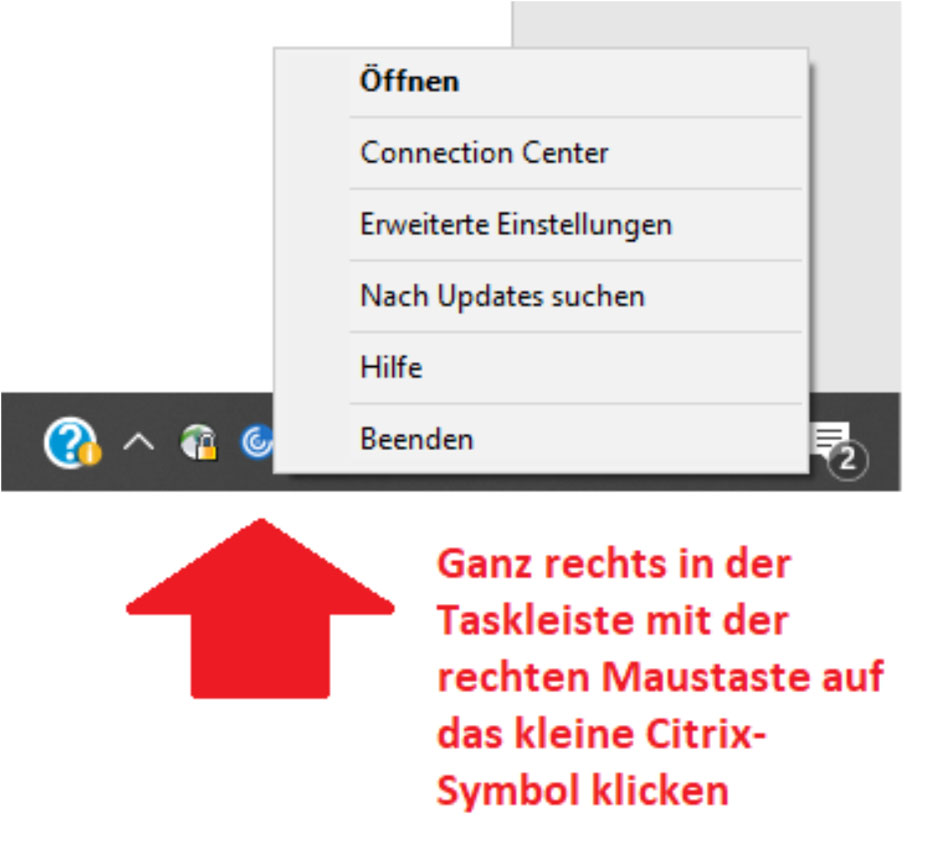
Klicken Sie auf "Hoher DPI-Wert".
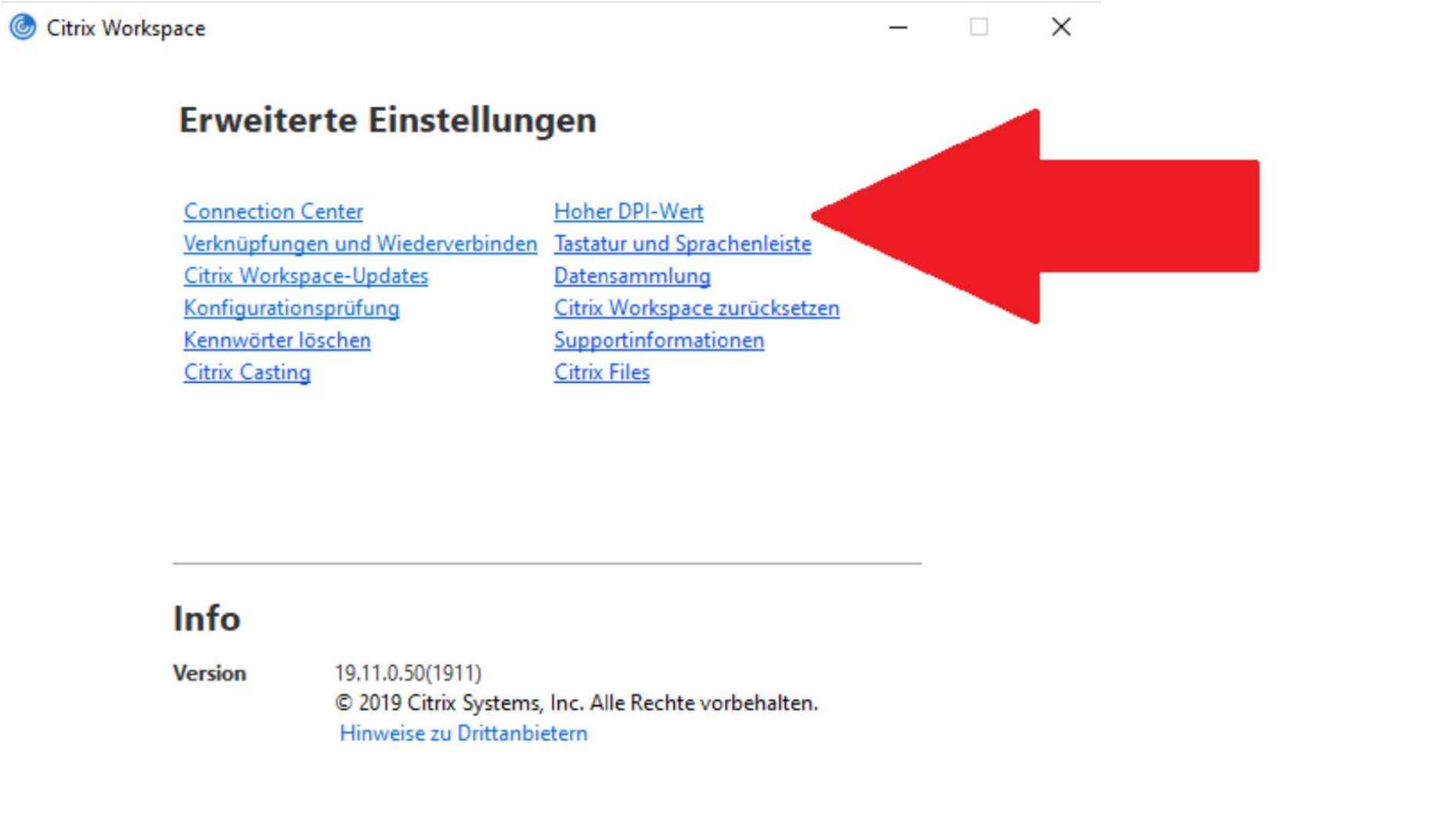
Wählen Sie "Nein, native Auflösung verwenden" an und dann auf "Speichern".
Anschliessend Citrix bitte neustarten.