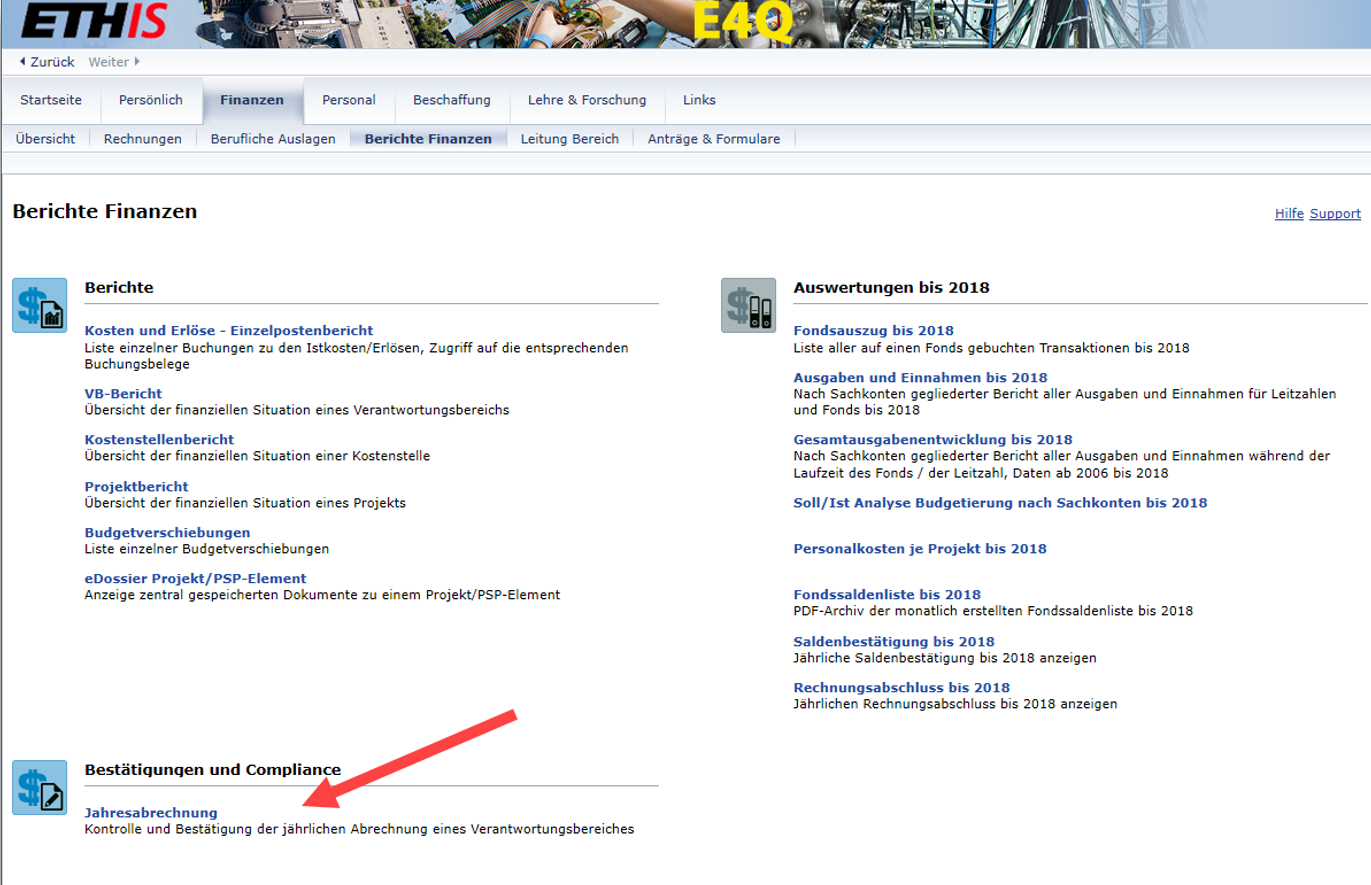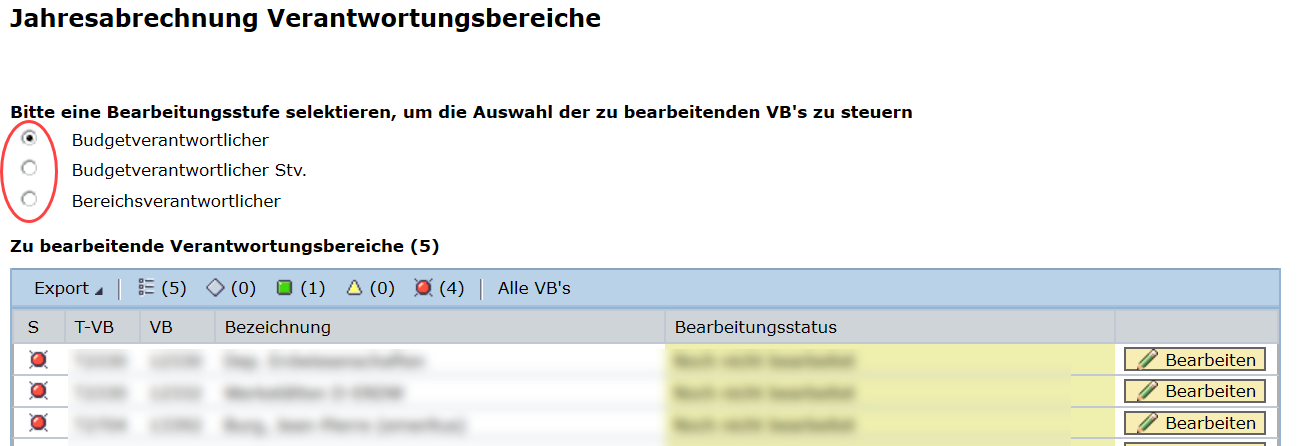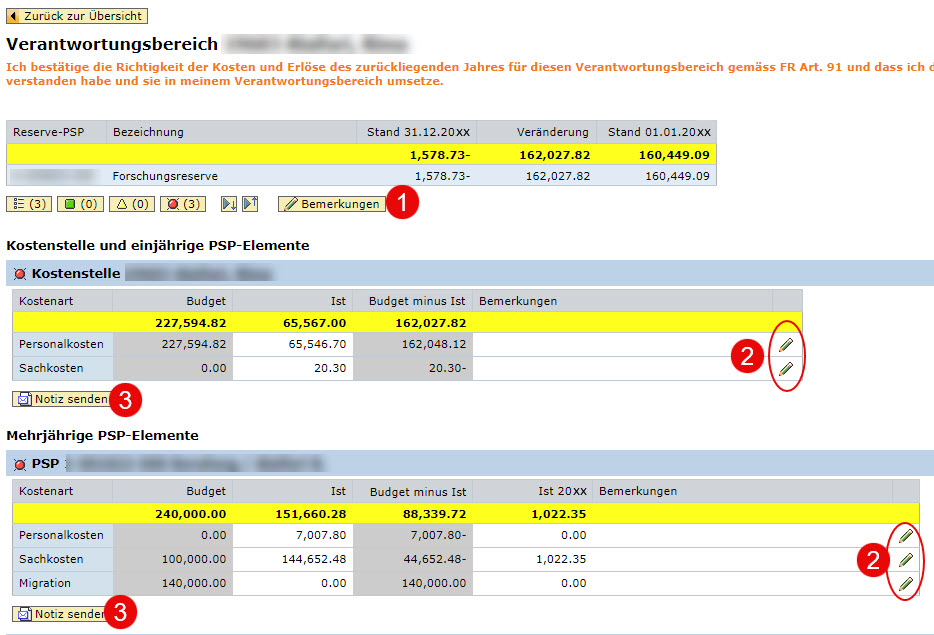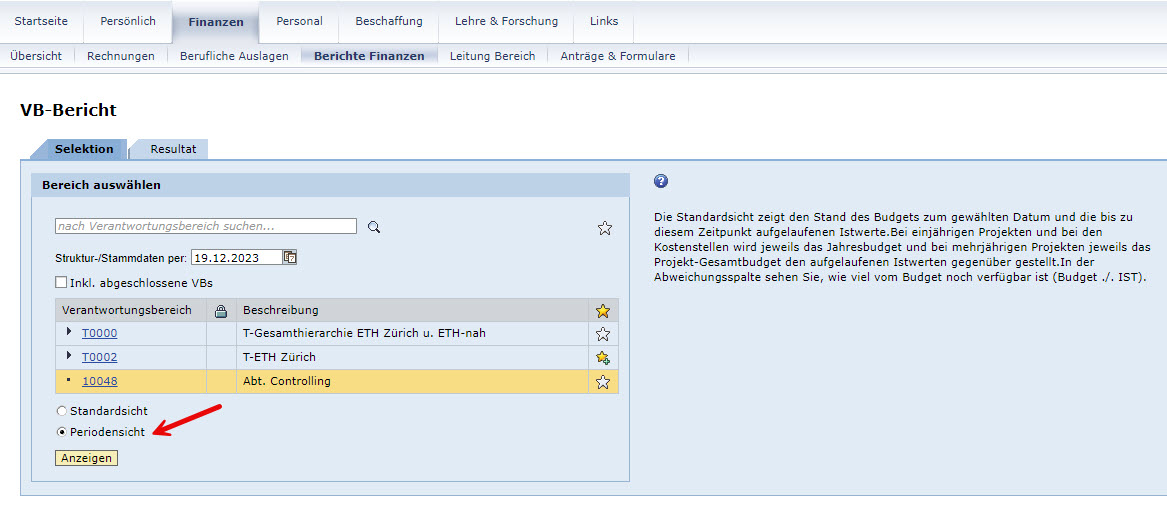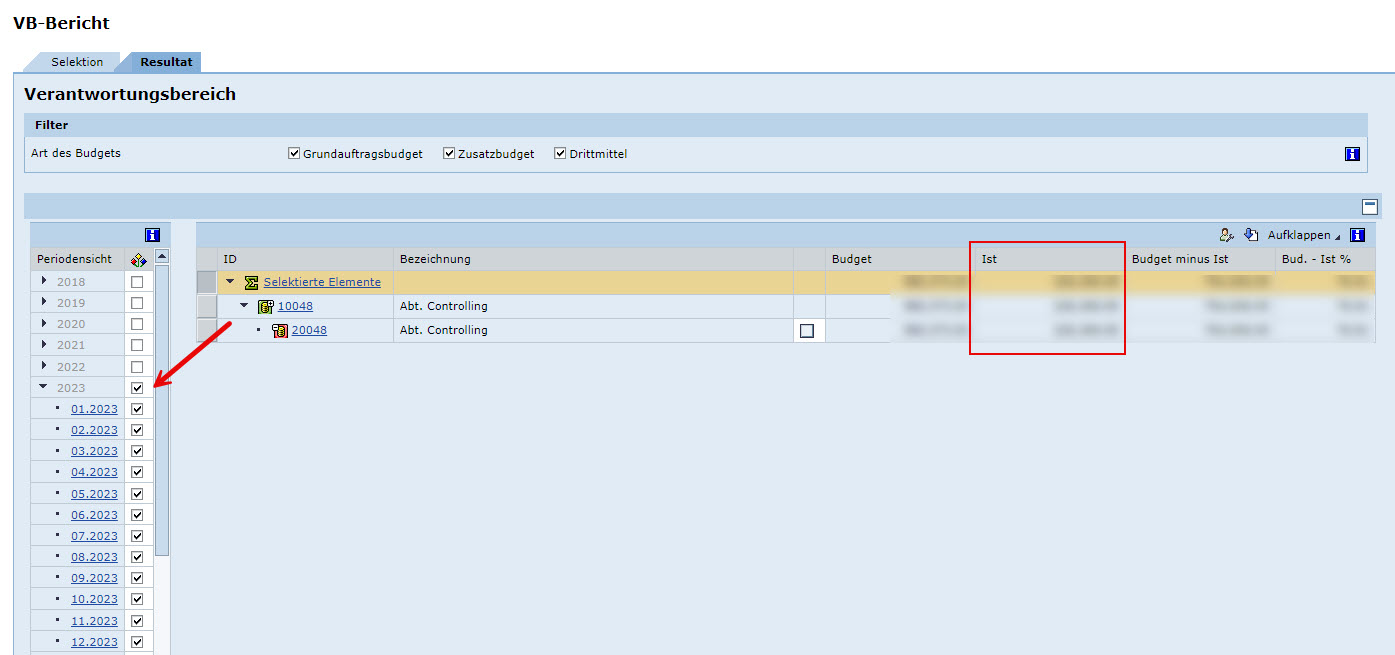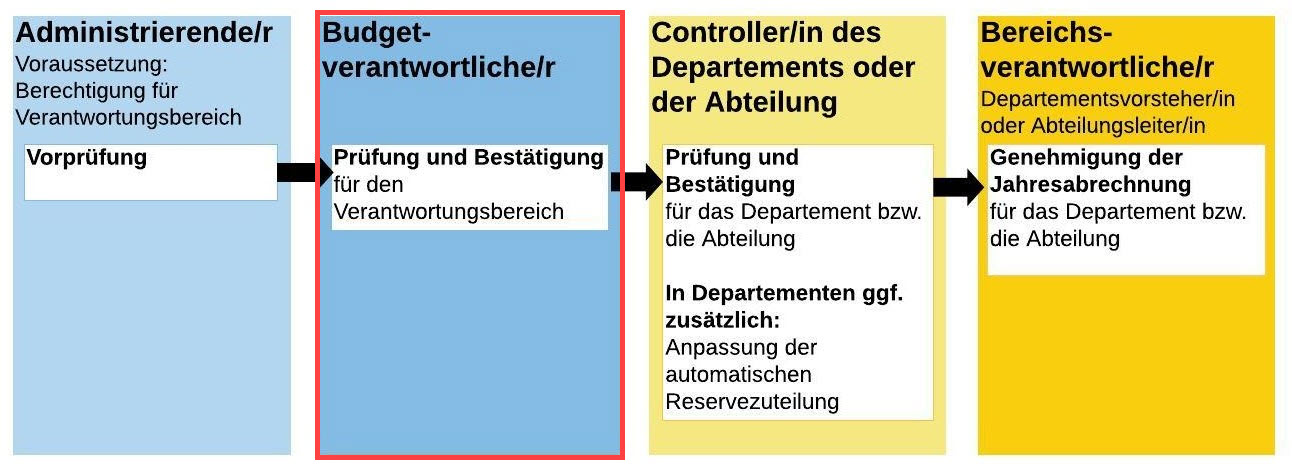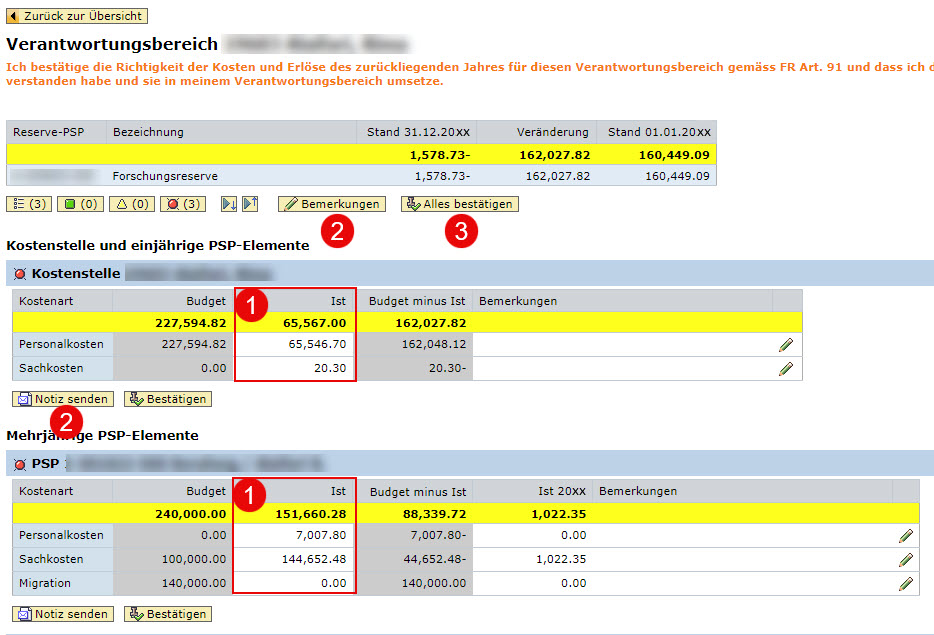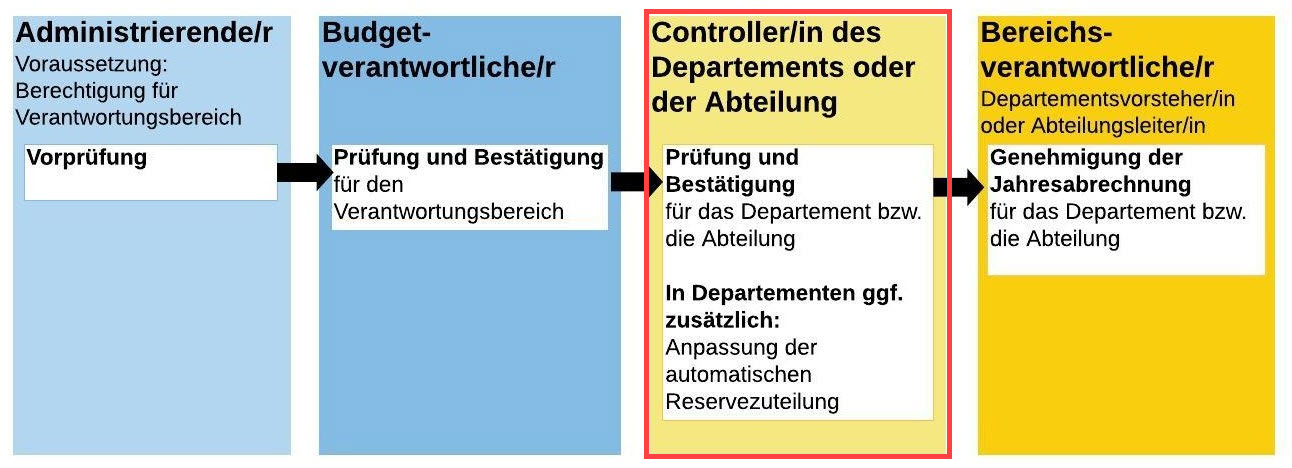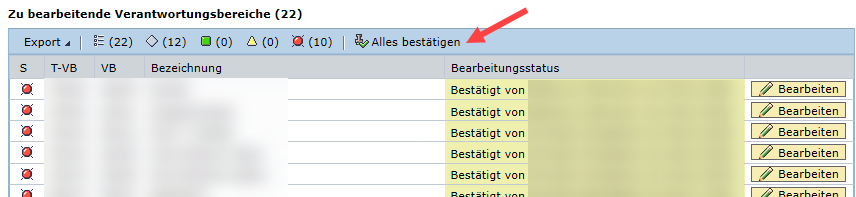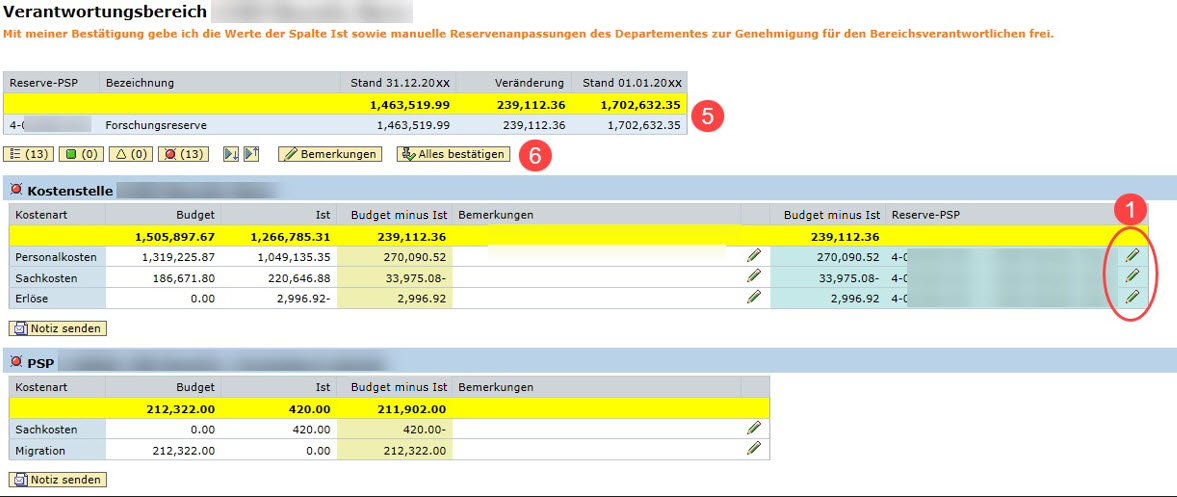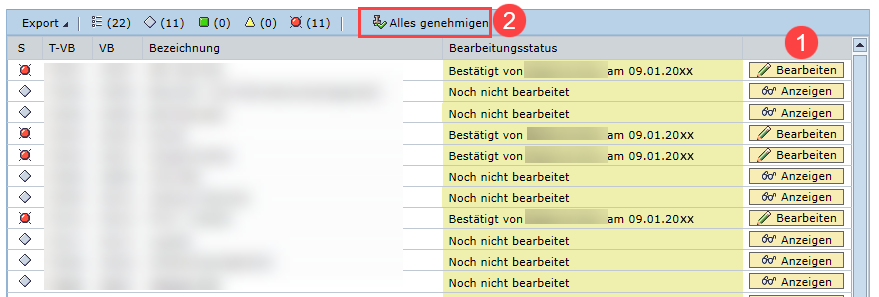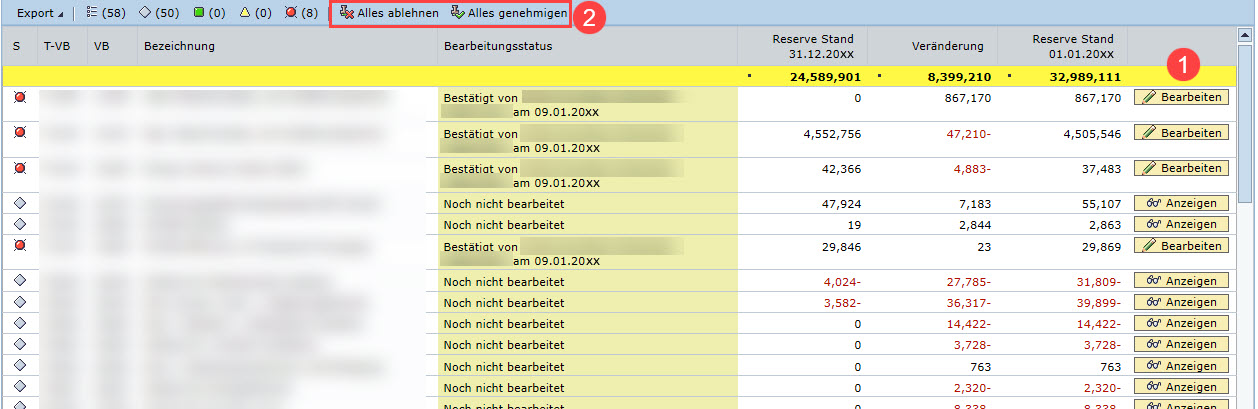Anleitung
Ab dem 15. Januar 2024 wird allen Budgetverantwortlichen, Bereichsverantwortlichen und Bereichscontroller/-innen die Jahresabrechnung in ETHIS freigeschaltet. Bitte beachten Sie die Termine zum Ablauf.
Budgetmanager/-innen und Budgetassistent/-innen (mit und ohne HR-Berechtigung) sehen die Jahresabrechnung, sofern sie auf Stufe Verantwortungsbereich berechtigt sind.
Einstieg
Steigen Sie in ETHIS > Finanzen > Berichte Finanzen ein und klicken Sie auf den Link "Jahresabrechnung".
Berechtigungen
Wenn Sie über mehrere Berechtigungen verfügen, wählen Sie die Berechtigung aus, mit der Sie als erstes eine Aktion ausführen möchten.
Verfügen Sie nur über eine Berechtigung, müssen Sie hier keine Auswahl treffen.
Haben Sie eine Stellvertreter-Berechtigung (BVS oder BERVERS), empfehlen wir, dass Sie nur dann eine Aktion ausführen, wenn Sie dies mit dem / der Budgetverantwortlichen bzw. Bereichsverantwortlichen vereinbart haben.
Status und Funktionen
Nach dem Einstieg werden Ihnen alle Verantwortungsbereiche angezeigt, für die Sie berechtigt sind.
- Jeder Verantwortungsbereich (VB) ist mit einem Status gekennzeichnet. Die Farben zeigen dem Bearbeiter an, in welchem Bearbeitungsstatus sich der VB befindet. Sobald eine Aktion durchgeführt wird, ändert sich der Status.
grau = der VB muss noch durch eine andere Person bearbeitet bzw. bestätigt werden --> ich muss noch warten
rot = der VB wurde noch nicht bearbeitet --> ich muss etwas tun
gelb = der VB wurde bearbeitet/kommentiert
grün = der VB wurde bestätigt/freigegeben --> ich muss nichts mehr machen
Die Symbole in der Titelzeile dienen auch als Filter. Mit Klick auf das Symbol werden Ihnen nur noch die Verantwortungsbereiche mit diesem Status in der Liste angezeigt.
Hinweis: Sie können die Jahresabrechnung jederzeit anschauen, egal in welchem Bearbeitungsstatus sich die Verantwortungsbereiche befinden
- Klicken Sie auf Bearbeiten, um in die Details der einzelnen Verantwortungsbereiche zu gelangen.
Details
Hier können Sie die Zahlen kontrollieren und ggf. kommentieren.
- Um den gesamten Verantwortungsbereich zu kommentieren, klicken Sie auf Bemerkungen. Bemerkungen sind für alle Bearbeitenden sichtbar.
- Für die Kommentierung einzelner Positionen, klicken Sie auf den Stift in der entsprechenden Zeile. Kommentare sind für alle Bearbeitenden sichtbar.
- Um eine Nachricht ans Rechnungswesen (Finance Desk) zu senden, klicken Sie auf Notiz senden.
Zu bestätigen sind die Kosten und Erlöse des zurückliegenden Jahres. Für die Prüfung dieser Werte können Sie den ETHIS VB Bericht* nutzen.
Rufen Sie den entsprechenden Verantwortungsbereich mit Periodensicht auf:
Im Resultat wählen Sie auf der linken Seite im Selektor 2023:
* Abgeschlossene PSP-Elemente, die im 2023 keine Istwerte vorweisen, werden im VB Bericht nicht angezeigt. Nutzen Sie für diese Prüfung bitte den Projektbericht und steigen Sie mit der Periodensicht ein.
* Für den Abgleich der Budgets und aufgelaufenen Istwerte von mehrjährigen PSP-Elementen und Reserven wählen Sie im VB-Bericht die Standardsicht mit der Selektion 12.2023.
Informationen zu Einstieg und allgemeinen Funktionen sind in den ersten zwei Abschnitten beschrieben.
Jeder / Jede Budgetverantwortliche muss die Jahresabrechnung für seinen / ihren Verantwortungsbereich (oder ggf. mehrere) kontrollieren und bestätigen. Budgetmanager/-innen und Budgetassistent/-innen auf Stufe Verantwortungsbereich können die Jahresabrechnung zur Vorprüfung einsehen und kommentieren.
Steigen Sie in die Jahresabrechnung ein und klicken Sie auf "Bearbeiten". Sie sehen alle dem Verantwortungsbereich zugehörigen Finanzelemente mit dem Stand per 31.12.
- Bitte prüfen Sie die Werte in der Spalte Ist auf Ihre Richtigkeit.
- Allfällige Abweichungen/Unstimmigkeiten können Sie via "Bemerkungen" kommentieren und/oder via "Notiz senden" ans Rechnungswesen (Finance Desk) melden.
- Anschliessend können Sie die Finanzelemente einzeln bestätigen, oder alle zusammen mit Klick auf "Alles bestätigen".
Wichtig: Wir bitten Sie, die Jahresabrechnung auch dann zu bestätigen, wenn Sie Unstimmigkeiten an das Rechnungswesen gemeldet haben.
Informationen zu Einstieg und allgemeinen Funktionen sind in den ersten zwei Abschnitten beschrieben.
Sobald ein Budgetverantwortlicher / eine Budgetverantwortliche Ihrer Abteilung seinen / ihren Verantwortungsbereich bestätigt hat, können Sie mit der Prüfung desselben beginnen. Sie können allfällige Abweichungen kommentieren und geben anschliessend die Werte in der Spalte Ist für die Bereichsverantwortlichen zur Genehmigung frei.
Auf der Übersichtsseite können Sie auch mehrere Verantwortungsbereiche auf einmal freigeben. Nach der Freigabe sind keine Änderungen mehr möglich.
Informationen zu Einstieg und allgemeinen Funktionen sind in den ersten zwei Abschnitten beschrieben.
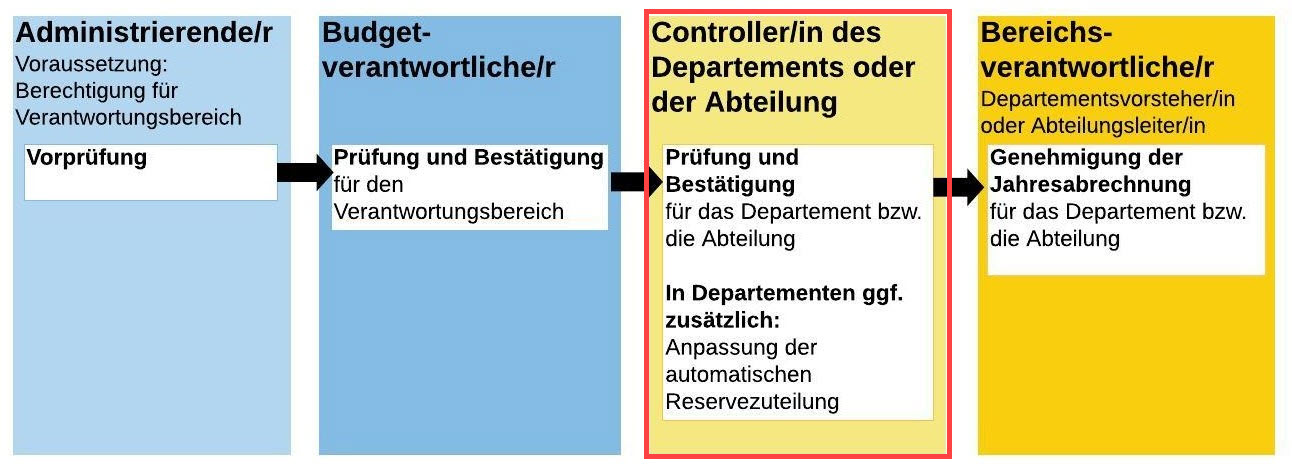
Sobald ein Budgetverantwortlicher / eine Budgetverantwortliche Ihres Departementes seinen / ihren Verantwortungsbereich bestätigt hat, können Sie mit der Prüfung desselben beginnen. Sie können allfällige Abweichungen kommentieren und geben anschliessend die Werte in der Spalte Ist für die Bereichsverantwortlichen zur Genehmigung frei.
Vor der Bestätigung kann in den Departementen die automatische Reservenzuteilung angepasst werden. Standardmässig erfolgt die Reservenzuteilung auf das Reserve-PSP desselben Verantwortungsbereiches.
Um eine Anpassung vorzunehmen, gehen Sie in die Details des entprechenden Verantwortungsbereichs.
1. Klicken Sie ganz rechts auf den Stift in der Zeile, in der Sie die Werte anpassen möchten.
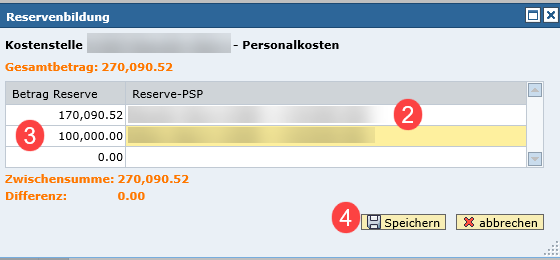
Im Popup können Sie nun die Reserveanpassung vornehmen.
2. Mit Klick in die Zeile erhalten Sie ein Dropdownmenu mit allen Reserveelementen innerhalb Ihres Departements. Wählen Sie das gewünschte Element an.
3. Sie können den kompletten Betrag oder einen Teilbetrag auf eine andere Reserve verschieben. Maximal kann der Betrag auf 3 Elemente aufgeteilt werden.
4. Wenn Sie die gewünschte Anpassung vorgenommen haben, klicken Sie anschliessend auf "Speichern".
5. Hier sehen Sie nun die angepasste Reservenzuteilung.
6. Mit Klick auf "Alles bestätigen" geben Sie den Verantwortungsbereich an den Departementsvorsteher / die Departementsvorsteherin zur Genehmigung weiter. Dieser / Diese kann die Jahresabrechnung noch ablehnen, wenn er / sie mit der Anpassung nicht einverstanden ist. In diesem Fall ändert sich der Status dieses Verantwortungsbereich "Rot" zur erneuten Bearbeitung.
Informationen zu Einstieg und allgemeinen Funktionen sind in den ersten zwei Abschnitten beschrieben.
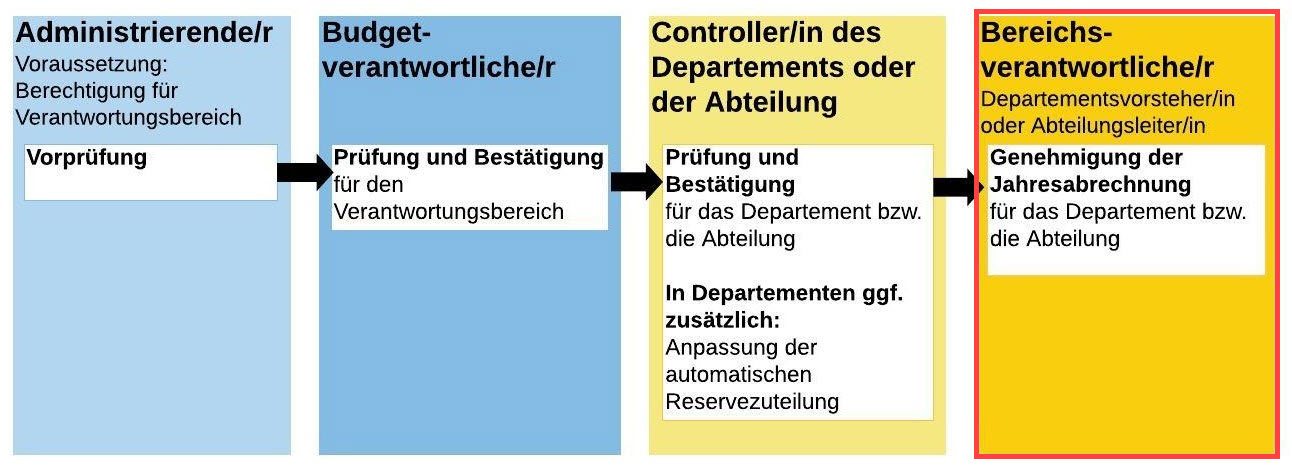
Der / Die Bereichsverantwortliche genehmigt alle Jahresabrechnungen seines Departements bzw. Abteilung nach Bestätigung durch die Budgetverantwortlichen und Freigabe der Departements- bzw. Abteilungscontroller/-innen.
Ansicht Abteilungsleiter/-in
Sie sehen den Stand der Jahresabrechnungen aller Verantwortungsbereiche Ihrer Abteilung.
1. Um die Details der Verantwortungsbereiche anzuschauen, klicken Sie auf "Anzeigen"/"Bearbeiten".
2. Sie können einen Verantwortungsbereich im Detail einzeln genehmigen/ablehnen oder alle zusammen in der Übersicht.
Ansicht Departmentsvorsteher/-in
Sie sehen den Stand der Jahresabrechnungen aller Verantwortungsbereiche Ihres Departements.
1. Um die Details der Verantworungsbereiche anzuschauen, klicken Sie auf "Anzeigen"/"Bearbeiten".
2. Sie können einen Verantwortungsbereich im Detail einzeln genehmigen/ablehnen oder alle zusammen in der Übersicht.
Die Departemente haben die Möglichkeit, die automatische Reservenzuteilung anzupassen. Diese Anpassungen können nur durch die Departmentscontroller/-innen vorgenommen werden. Aus diesem Grund haben Sie als Departementsvorsteher/-in die Möglichkeit, eine Jahresabrechnung abzulehnen. Mit einer Ablehnung geht die Jahresabrechnung nochmals zurück an den Controller / die Controllerin zur erneuten Bearbeitung.